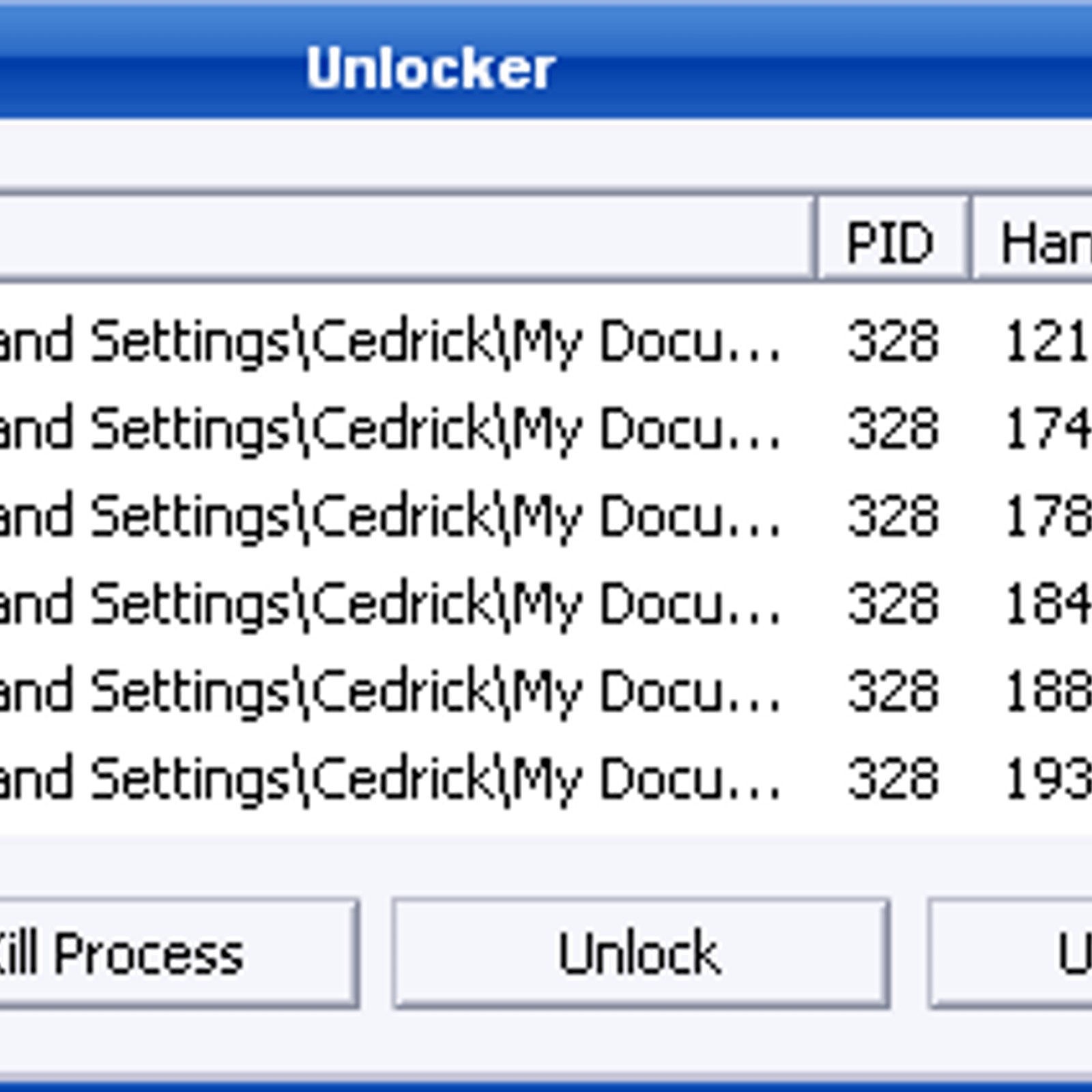Navman makes a variety of GPS navigation devices for the car, boat or off the trail--or all three. Sometimes, for a handful of reasons, your Navman's base maps may become faulty or dated, or may freeze up completely. Other times, you may wish to unlock complementary maps on your Navman to travel outside the country where the device was purchased or to fine-tune your regional maps. This latter option will cost you upwards of $29.99, as of November 2010.
From 1993 until the end of 1999, each Taylor guitar featured a nine-digit serial number that precisely pinpoints when work was begun on that guitar. Esp serial number chart. FACTORY YEAR (3RD DIGIT) MONTH DAY YEAR (4TH DIGIT) PROD. Reading left to right, the first two digits (or four starting in 2000) represent the year; the second pair of digits represent the month; and the third pair of digits represents the calendar day that work was begun. As of 2000, the serial number expanded to 11 digits to accommodate the four-digit year designation. # 1 0 (2009) 11 02 9 (2009) 001 Factory designation: 1 = El Cajon 2 = Tecate Accordingly, the serial number for the first guitar built in the Tecate factory on November 2, 2009 is.
- Garmin Unlocker Alternative Download Location Free
- Unlocker Download Free
- Garmin Unlocker Alternative Download Location Windows 10
Sony & Sony Ericsson. Install a non-AT&T SIM into the device and enter the unlock via the LCD. Alternate Unlock Steps. Power on the. Than a comparable device purchased at full retail from another retail location.
Step 1
Tacx trainer software 4 crack. Open the door for your Navman's SD card slot, usually on the side of the device. Push in on the SD card. It should pop out. If it is unseated, this may have created problems with your device's operations.
Step 2
Clean the SD card slot with a quick spurt of compressed air. Wipe any dust or residue from the card.
Step 3
Reinsert the SD card into its slot until fully seated, then close the door.

Step 4
Turn on the device and connect it, via your USB connector, to your Internet-ready computer. Turn on the computer too, and log in to your desktop.
Step 5
Navigate to the Navman Software Updates page (see Resources section), which includes a complete listing of software upgrades for each Navman series of models.
Step 6
Click on 'Download Software Upgrade' in the section that describes the software upgrade for your particular model.
Garmin Unlocker Alternative Download Location Free
Step 7
Select 'Save File' and 'OK' to save your file to a convenient location on your computer.
Step 8
Double-click on the file after it's fully downloaded. Click on 'Run' and follow the prompts on screen to load the new software upgrade to your Navman device. If you were having problems with your SD card or base map, this should have unlocked those features. If not, contact Navman U.S. support at 714-204-3389. If you want to unlock other map features that require additional fees, continue to Step 9.
Navigate to the Navman Map Unlock Keys page (see Resources section) for a list of available map upgrades. Shop and select the map of your choosing, and arrange for payment and shipment of your new mapping software or unlock code, which you can enter into your Navman after selecting 'Map Upgrades' in 'Settings.'

Items you will need
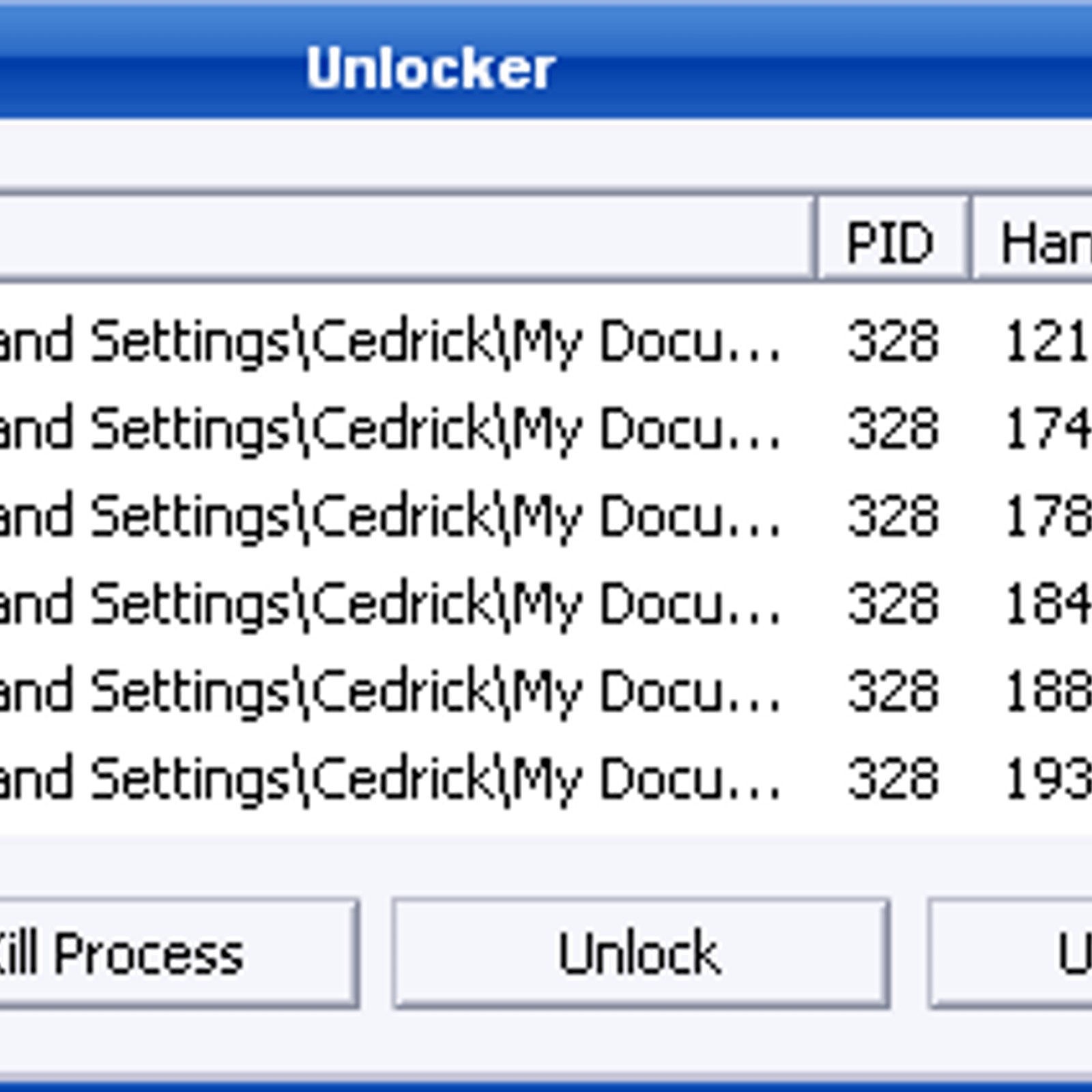
- Cloth
- USB connector
- Compressed air
Video of the Day
Brought to you by Techwalla
Unlocker Download Free
More Articles
Garmin Unlocker Alternative Download Location Windows 10
Apple Mac > DVD > Update MapsIf you do NOT have Garmin's FREE mapping program, called BaseCamp, installed on your computer, Click Here for download instructions.
A.) Generate Updated Product Listing
To generate an updated unlock code and computer maps download link, follow the steps below.
1. Log into your account on our website, www.gpsmaps.ca
2. Click on 'My GPS Account' from near the bottom of the menu.
3. By Default, the 'tab' labeled 'BACKROAD GPS MAPS - MICRO SD VERSION' will be selected. Click on the second 'tab' to the right, labeled 'BACKROAD GPS MAPS - DVD VERSION'
4. Scroll down to below where it asks you to register product, and find the name of your product ('Province Name - SD [V#]').
5. Click on the little orange arrow,, to the right of your product's name.
6. Under PRODUCT UPDATES, click on the GENERATE button.
NOTE: Just ignore the PC/MAC UPDATES buttons. We will wait until AFTER generating a new unlock code to download the updated computer maps installer.
7. If successful, you will get the message 'Registration Success, your unlock code is [...]'
B.) Download & Install Updated Maps
1. By Default, the 'tab' labeled 'BACKROAD GPS MAPS - MICRO SD VERSION' will be selected. Click on the second 'tab' to the right, labeled 'BACKROAD GPS MAPS - DVD VERSION'
2. Scroll down to below the registration info and find the name of your product ('Province Name - DVD [V#]')
3. Click on the little orange arrow to the right of your product's name.
4. Under FREE COMPUTER MAPS, click on the DOWNLOAD FOR MAC button.
5. If given the option, save the file to a known location on your computer, like Desktop or Downloads.
6. In the section labeled 'YOUR UNLOCK INFORMATION', click on the link labeled 'Download your GMA file' and save the file into a known location like Desktop or Downloads.
7. After the download is finished, navigate to the location of the downloaded ZIP file. The default location is the Downloads folder.
8. Double click on the downloaded ZIP file to open and show its contents.
9. Double click on the file with extension .gmap. It should open in Garmin MapManager.
10. Click the Install button.
C.) Unlock Maps in Garmin BaseCamp
1. Navigate to the location of where you saved the GMA file in step B.5 above and double click on it to open it. It shoud open in Garmin MapManager.
2. Click the Install button to install the unlock code. If successful, your maps will now be unlocked.
D.) Transfer Updated Maps to SD Card (or GPS unit internal memory)
Click Here To Watch The Video |
1. If you are transferring the maps to an SD card, you MUST insert the microSD card into the SD card adapter and then insert the adapter into your computer's SD card slot. Let us know if your computer does not have an SD card slot, since there is an alternate method, which we can email you the instructions for. (Please send an email to gps @ backroadmapbooks.com)
2. Open Garmin MapInstall
3. Select the SD card or GPS unit from the Device drop down box and click the Continue button
4. Find the drop down box at the bottom of the window. If not already selected, select the updated version listing for the desired Province / Region.
5. Select the map tiles that you wish to transfer. If you want to select the entire province / region, you can do so by clicking and dragging from above and to the left of the top corner to below and to the right of the bottom right corner. Zoom out, if necessary, to see the whole province / region. Once you've selected the desired map tiles, click the Send Maps button.
6. Click the Confirm button to start the installation.
NOTE: You may get a warning message about overwriting data on a pre-programmed card. This is a standard warning and is notifying you that a file called gmapsupp.img will be created and copied to the SD card. Any other files with the same name will be overwritten. This is the desired behavior for updating, so just ignore the warning.
E.) Transfer Unlock Files & POI File(s)
1. On your SD Card (or GPS unit internal memory), navigate to the Garmin folder.
2. Copy the .gma file that you saved in step B.5 above into the Garmin folder on the SD card (or GPS unit internal memory).
3. In the Garmin folder on the SD card (or GPS unit internal memory), create a new folder named POI, if it doesn't already exist.
4. When you downloaded the computer maps installer, it would have contained a filed named something like BRMB__v#.gpi. Find that file and copy it into the POI folder.
F.) Verify Updated Maps on GPS Unit
Follow these steps to verify that the SD card now has the updated maps:
1. Insert the microSD card into your GPS unit.
2. For most Garmin models, go to Setup >> Map >> Map Info.
- Some Garmin GPS units, you have to press the Menu button twice and then go to Setup >> Map >> Map Info.
- On some of the NUVI models, you have to go to Tools >> Settings >> Map >> Info.
3. Once on the Map Info page, look for Backroad Mapbooks or BRMB. It should be listed as Enabled (or show a check mark next to it).
NOTE: On some GPS unit models, it will only show four character map tile names like 032D. |
|